En esta publicación aprenderemos a instalar un magnífico y sumamente seguro sistema UNIX o tipo UNIX. Me refiero a OpenBSD un sistema BSD (Berkeley Software Distribution) que no es Linux ni GNU, sino que es BSD. En los años 70's AT&T licenció a la Universidad de California Berkeley el permiso de estudiar el código fuente de UNIX, el UNIX original. Luego la Universidad de Berkeley empezó a hacer por su propia cuenta versiones de este sistema UNIX y con el tiempo (y varios litigios) el código se hizo público. Mucho más tarde se empezaron a hacer las versiones de BSD compatibles con el procesador x386 y luego de esa versión (386BSD) y de una versión que implementaba las conexiones a Internet (BSD/Net) iniciaron los proyectos FreeBSD, NetBSD y posteriormente OpenBSD.
Por lo tanto aprenderemos a instalar el tipo-UNIX OpenBSD, en una máquina que ya tiene instalado Debian GNU/Linux. Y podremos usar cualquiera de los dos a gusto.
Cabe aclarar que ya lo he instalado y probado en una computadora real con excelente resultado, con la excepción de que OpenBSD no me ha permitido hacer uso de mis 4 núcleos de CPU a pesar de haber configurado el kernel para que lo hiciera.
Pero en esta ocasión lo instalo en una máquina virtual para poder hacer capturas de pantalla para el blog.
- Programas/descargas que vamos a necesitar:
GParted LiveUSB (para hacer espacio en el disco). https://gparted.org/download.php
Instrucciones para crear el liveUSB: https://gparted.org/liveusb.php
OpenBSD 7.0 https://www.openbsd.org/faq/faq4.html#Download
Además va a necesitar cierto conocimiento de Linux y manejo de terminales/consolas/líneas de comandos.
Primero antes de nada recuerde hacer una copia de seguridad de todos sus archivos.
1 Descargue Gparted LiveUSB y grábelo a una unidad USB con el comando dd o con Unetbootin o SUSE Studio Imagewriter.
2 Descargue OpenBSD 7.0. Descargue el archivo install70.img (en mi caso para amd64) y grábelo a una unidad USB mediante el comando dd o con programas como Unetbootin.
3 Arranque su PC con Gparted LiveUSB y vamos a hacer espacio para OpenBSD. Gparted iniciará automáticamente.
-a Una vez que inicie Gparted Live elegimos la opción "Don't touch keymap" ya que a penas vamos a usar el teclado en Gparted
-b En "Which language do you prefer" escribimos 25 para elegir el Español.
-c Elegimos nuestra partición principal y presionamos el botón de Cambiar tamaño.
-d Arrastramos el selector para indicar tanto espacio libre como queramos. Y hacemos clic en Aceptar
-e Elegimos el espacio vacío que se muestra en gris y hacemos clic en Nueva partición, o cliqueando con el botón derecho elegimos del menú "Nueva partición".
-f A la nueva partición elegimos NTFS como formato. Con este paso vamos a poder identificar la partición en el instalador de OpenBSD.
-g Presionamos el botón verde para aplicar los cambios.
4 Ahora iniciamos con nuestra unidad USB donde tenemos grabado el instalador de OpenBSD. Esperamos un poco y a continuación aparecerá el instalador en toda su gloria.
-a Nos preguntará qué hacer, y escribimos I de instalar.
-b Nos preguntará qué teclado tenemos y podemos listarlos escribiendo L , en nuestro caso vamos a usar el teclado latinoamericano así que escribimos la.
-c Nos preguntará el nombre que queremos ponerle a nuestro sistema, en mi caso voy a escribir OpenBSD.
-d Luego nos pregunta qué interfaz de red vamos a configurar, en nuestro caso los archivos del instalador están en el propio USB así que no vamos a necesitar conectarnos a Internet. Escribimos done .
-e Luego en DNS domain name, presionamos ENTER. Hacemos lo mismo en DNS nameservers.
-f Luego nos preguntará qué contraseña usaremos para el superusuario root. La escribimos, presionamos ENTER y la volvemos a escribir. En ninguno de las dos veces la contraseña se va a mostrar.
-g Luego contestamos a las preguntas:
- Start sshd by default?, escribimos no ya que no vamos a usar SecureSHell.
- Do you expect to run the X Window System?, escribimos yes ya que lo vamos a usar.
- Do you want the X Window System to be started by xenodm? Escribimos no, ya que vamos a usar SLiM más tarde.
- Setup a user? Escribimos un el nombre de un usuario común (sin privilegios de root) que queramos. Nos preguntará dos veces la contraseña tal como hicimos cuando configuramos el usuario root.
- Which disk is the root disk? Nos pregunta cuál es nuestro disco duro, escribimos ? (un signo de cerrar interrogación) y nos va a listar los discos. En mi caso es sd0 de 40GB. Escribimos el nombre de nuestro disco, en mi caso sd0, y presionamos ENTER.
5 Ahora toca el particionado que es un tema delicado por eso lo pongo en un ítem separado.
Nos preguntará si usar el disco entero (Whole disk MBR o GPT) o si editar. >>Este es el punto importante<< Como vamos a instalarlo junto a otro sistema operativo le escribimos E , de editar.
-a Escribimos print que nos mostrará la tabla de particiones existente.
-b Buscamos dónde aparece en la lista la partición de NTFS que habíamos creado antes. En mi caso es la número 2.
>>Atención a esto<<
Tenemos que comprobar que estamos eligiendo la partición correcta de la lista.
Como decía en mi caso es la número 2, así que escribí setpid 2, pero en su caso puede ser diferente. Revise con cuidado e ingrese su número de partición.
Luego escribimos A6 que le va a indicar al sistema que queremos una partición OpenBSD.
c- Por último escribimos quit y seguimos con la instalación.
6 Ahora vamos a configurar las porciones/slices que son como particiones dentro la propia partición de OpenBSD.
a- Escribimos C para (C)ustom layout que nos va a permitir manejar las slices/porciones.
b- Escribimos a para agregar la primera porción/slice.
c- Escribimos a para indicar la partición raíz del sistema.
d- Presionamos ENTER a las preguntas partition offset, size, FS type. Y nos detenemos cuando dice mount point.
e- En mount point, escribimos / (una barra diagonal) y presionamos ENTER.
f- Luego presionamos q y ENTER para salir y guardar los cambios.
g- En Write new label? presionamos y y a continuación ENTER.
7 A continuación vamos a instalar los sets, que son los archivos esenciales para el funcionamiento del sistema.
a- En Location of sets? escribimos dónde grabamos el instalador, en mi caso es cd0, pero lo más probable si está usando una unidad USB es que sea disk. Hice una publicación sobre este tema que incluyo a continuación.
Cómo localizar/encontrar los sets de OpenBSD en un pendrive USB
b- En Set name(s)? escribimos done para seleccionar todos los sets disponibles. Y presionamos ENTER.
c- En la pregunta sobre el SHA256.sig Continue without verification? respondemos yes.
>>La instalación comenzará inmediatamente<<
Una vez finalizada la instalación escribimos done y presionamos ENTER.
8 Ahora toca configurar la zona horaria.
a- En What timezone are you in? escribimos ? y presionamos ENTER para listarlas todas.
En mi caso estoy en Argentina, así que ponemos America y presionamos ENTER. Luego, en mi caso volvemos a presionar ? y ENTER listar los países y escribimos Argentina. En mi caso necesito listar algunas provincias así que presiono ? seguido de ENTER. Luego escribo Buenos_Aires y presiono ENTER.
9 La instalación continuará hasta terminar y nos aparecerá un diálogo de felicitaciones y que la instalación terminó correctamente. Nos preguntará qué deseamos hacer y escribimos reboot para volver a nuestro sistema GNU/Linux previamente instalado, donde realizaremos unos cambios más.
10 Una vez iniciado nuestro sistema Linux, iniciamos sesión como administrador o superusuario y hacemos lo siguiente:
a- En una terminal escribimos sudo fdisk -l
que nos va a listar las particiones. En mi caso la partición de OpenBSD está en /dev/vda3. Es muy importante saber ése último número porque lo vamos a usar para configurar GRUB para poder arrancar OpenBSD.
b- Ahora vamos a crear un archivo con la instrucción de arranque para OpenBSD. Dado el caso de que tengamos como editor de archivos a nano vamos a escribir: sudo nano /etc/grub.d/40_custom y presionamos ENTER. Una vez dentro de nano escribimos lo siguiente:
menuentry "OpenBSD" {
set root=(hd0,3)
chainloader +1
}
Prestamos atención a set root=(hd0,3) siendo este último 3 el número que nos dió como resultado el comando fdisk -l. Por lo tanto lo completamos con el número de partición que nos dió fdisk -l.
c- Presionamos CTRL+S para guardar y CTRL+X para salir.
d- Escribimos sudo update-grub y presionamos ENTER y se generará la entrada correspondiente a OpenBSD con la que podremos iniciarlo.
Y así nos aparecerá la entrada en el menú de arranque "OpenBSD".
Desde esa entrada podemos iniciar OpenBSD. Una vez iniciado ingresamos como root, con nuestra contraseña y podemos probar el comando ls / para listar todos los contenidos de la carpeta raíz.
Por último apagamos el sistema con el comando shutdown -p now
Próximamente haré un artículo explicando cómo conectarse a Internet mediante cable y Wi-Fi y como instalar el escritorio XFCE.
Fuentes de información:
Dual boot OpenBSD and Linux (n00b friendly)








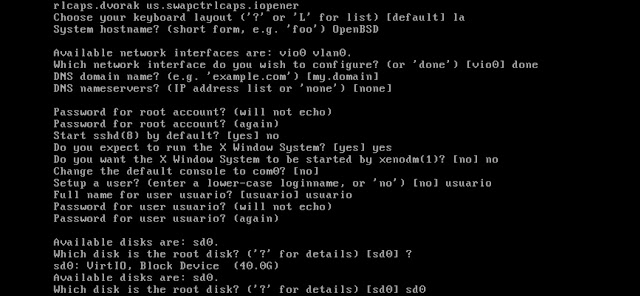














No hay comentarios.:
Publicar un comentario
Cuenta que opinas, si te sirve o si es necesario cambiar algo.