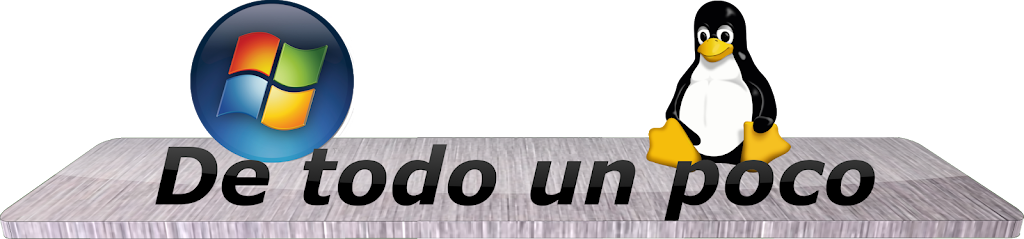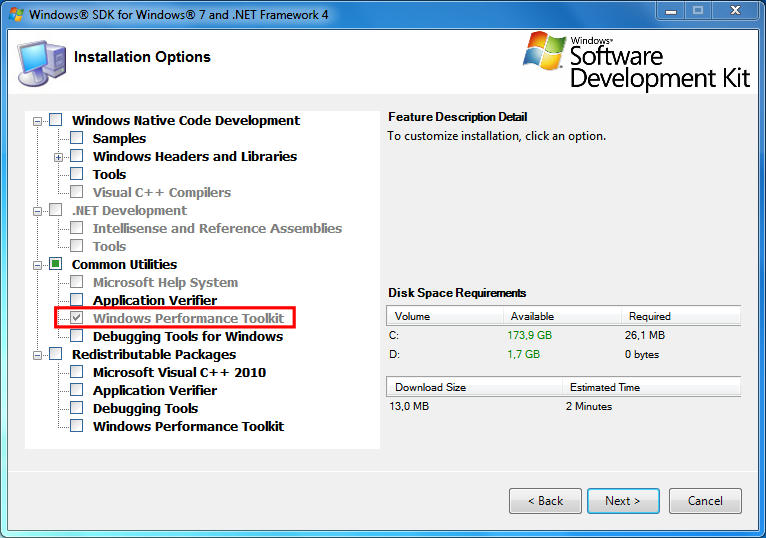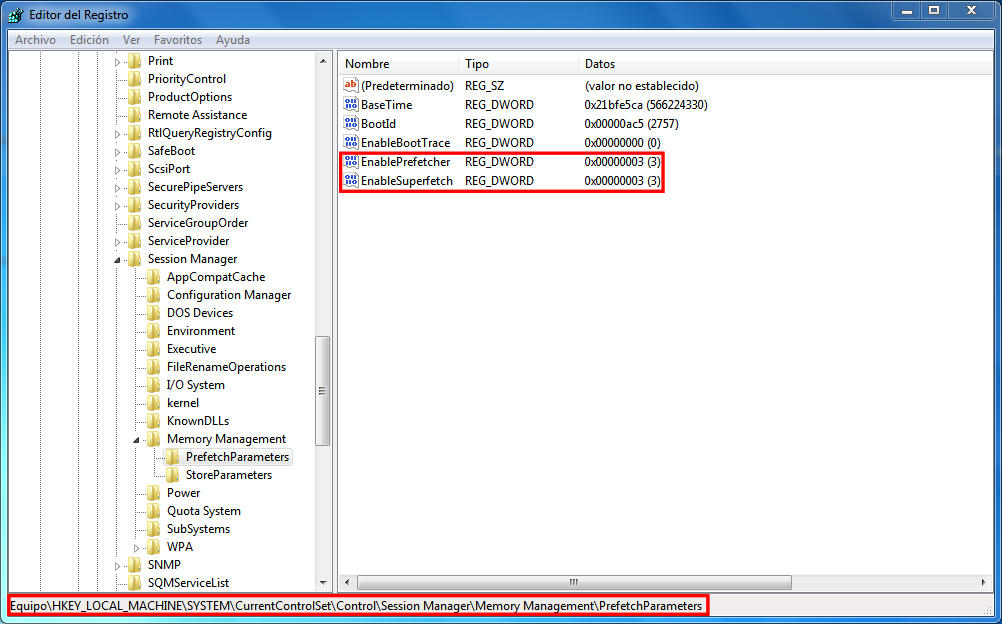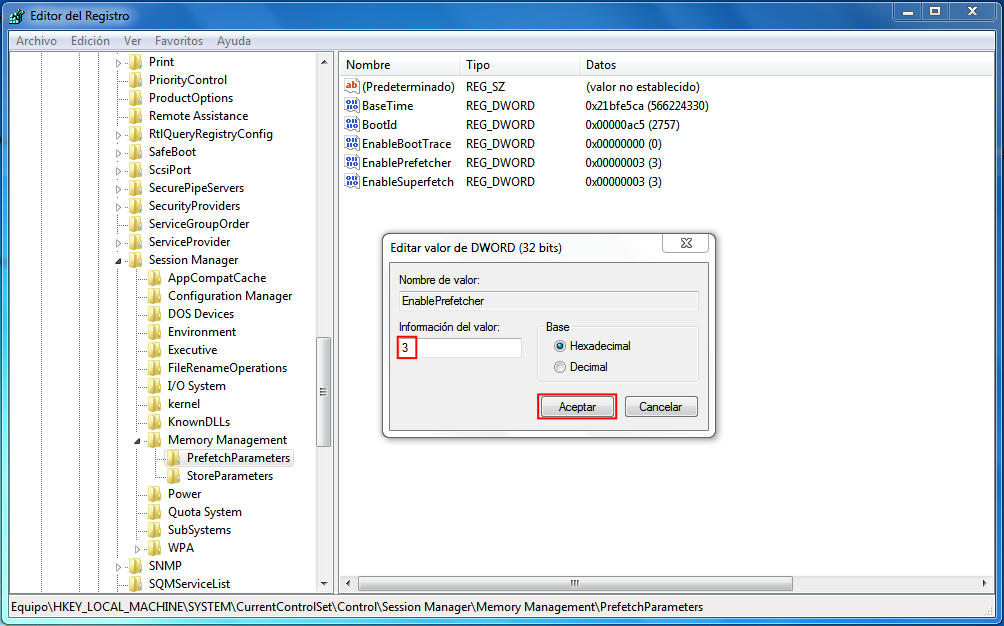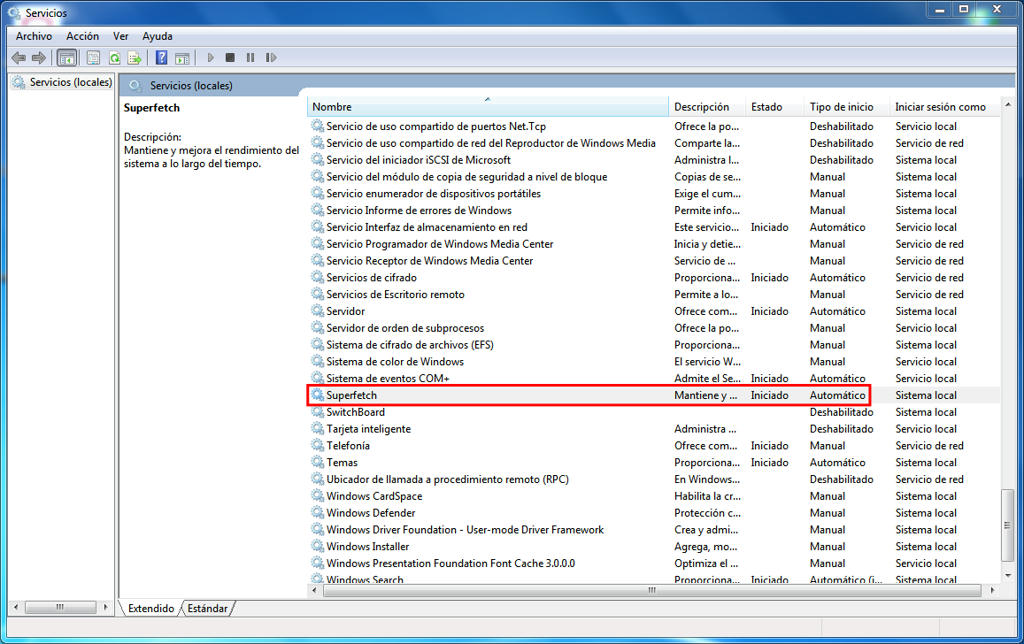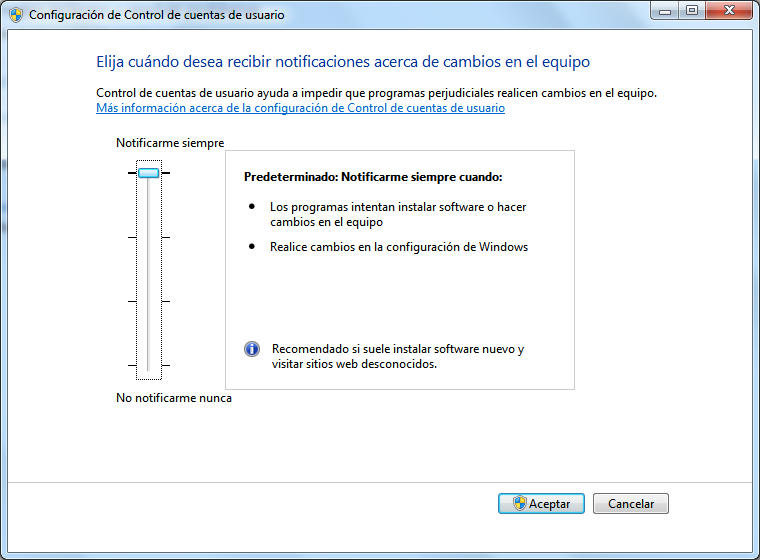Esta guía es un poco larga pero vale la pena, mi Windows 7 tardaba 2 minutos en arrancar y ya había probado de todo (incluyendo los primeros pasos) hasta que encontré la solución mezclando todos los pasos y uno último que encontré por casualidad en un foro de Internet. Ahora el arranque tarda 30s (uso disco duro, HDD).
Para empezar, lo de siempre (sí, parece molesto y repetitivo pero es importante) para no perder tiempo después:
-----------------------Limpieza-----------------------
1- Desinstale cualquier programa pirata (por difícil que sea, lo sé).
Elimine todo lo que se haya instalado automáticamente como barras para navegadores, ofertas y demás inutilidades con un desinstalador a fondo:
Revo Uninstaller
Qué hacer: seleccione el programa a desinstalar, desinstálelo, y luego seleccione todos los rastros que encuentra Revo Uninstaller.
2- Asegúrese de que su computadora no tiene virus, instale, analice y limpie su computadora con buenos antivirus:
Malwarebytes free
Dr. Web CureIt gratis
Avira Antivirus gratis
(excelente antivirus)
3- Limpie con el Liberador de espacio en disco de Windows (por más lento que sea) en cada cuenta de usuario y por último ejecútelo como administrador. Limpie todo lo que le indique. No utilice CCleaner (no es tan bueno como antes).
Luego descargue Bleachbit (un limpiador potente y rápido). Se puede descargar en modo portable y no necesita instalación.
BleachBit
Qué hacer: Yo básicamente he seleccionado todas las opciones de limpieza y ha limpiado archivos basura muy antiguos. Luego haga clic en el botón de Buscar, y una vez que termina, haga clic en Limpiar.
Repita los pasos en todas la cuentas de usuario de su computadora. Se le mostrará un diálogo para ejecutarlo como administrador, y hágale clic a No. Una vez terminadas todas las cuentas, ejecútelo en la cuenta de administrador como administrador (haciendo clic en Si, cuando se le pregunte).
---------------------Preparación---------------------
4- Busque e instale las actualizaciones de Windows (por más tiempo que tarde).
5- Abra el desfragmentador de disco de Windows, y analice el disco donde está instalado Windows (normalmente C:) y luego haga clic en desfragmentar. Espere a que se completen los ocho pasos que realiza. No utilice otro desfragmentador (más adelante lo explico).
---------------Proceso de aceleración--------------
Ahora sí vamos al tutorial que encontré en MSFN
La publicación original la hizo un usuario llamado MagicAndre1981 en MSFN, yo sólo me limito a traducirla y resumirla.
1- Instale el Windows 7 SDK desde https://www.microsoft.com/en-us/download/details.aspx?id=8279
En caso de no funcionar el link anterior, utilice este:
winsdk_web.exe
En caso de no funcionar el link anterior, utilice este:
winsdk_web.exe
Una vez descargado, ábralo y seleccione instalar el Windows Performance Toolkit y haga clic en Instalar (puede tardar).
Una vez finalizado reinicie la PC.
2- En su cuenta de Administrador, escriba en el Menú Inicio regedit.exe y ábralo como administrador. Una vez abierto el registro, abra las siguientes "carpetas" en el orden en que aparecerán.
HKEY_LOCAL_MACHINE
|_SYSTEM
|_CurrentControlSet
|_Control
|_Session Manager
|_Memory Management
|_PrefetchParameters
Asegúrese de que los parámetros EnablePrefetcher y EnableSuperfetch tienen un valor de 3, como se muestra en la imagen.
Si no, puede cambiarlos dando doble clic en los parámetros e introducir el número 3.
3- Cierre el Editor del Registro, y escriba en el Menú Inicio services.msc y ábralo como administrador. Una vez abierto compruebe que el servicio Superfetch está iniciado y se inicia automáticamente, como se muestra en la imagen:
4- Una vez listo, cierre la ventana Servicios. Si su sistema está actualizado es posible que no necesite instalar más nada, pero si tiene dudas descargue estas 3 actualizaciones. Estaban publicadas en el sitio de Microsoft, pero lamentablemente ya no están. Puede descargarlas de este enlace que subí:
xbootmgr -trace boot -prepSystem -verboseReadyBoot
Y presione ENTER en su teclado. Con eso iniciará un proceso que puede tomar hasta 20 minutos (en mi caso) y reiniciará su computadora 6 veces. Recuerde iniciar sesión después de cada reinicio para que el proceso continúe.
Mientras tanto, respire profundo, tómese un café, camine por su jardín (y si no tiene imagínese uno), medite en la magnificencia del Universo, un cielo estrellado (si está nublado o es de día, lo lamento), las mascotas, y en el sentido de la vida y todo lo demás...
...Y una vez terminado el proceso, después de los 6 reinicios, el sistema le indicará con una ventana con información sobre trazas de arranque (que no sé que son).
Ya habrá notado una mejora en el tiempo de arranque.
Por último y al fin, active el Control de cuentas de usuario, abriendo Panel de Control-> Sistema y seguridad-> Centro de actividades-> Cambiar configuración de Control de cuentas de usuario, y deslizando el indicador al nivel máximo para mayor seguridad. Luego haga clic en Aceptar y reinicie su PC.
Y recuerde no usar otras herramientas para desfragmentar el disco duro que no sean el Desfragmentador de disco de Microsoft, porque como indican las notas que voy a dejar más abajo (en inglés) el desfragmentador sabe dónde ubicar los archivos que hacen que su computadora se inicie colocándolos al principio del disco duro (sectores más rápidos).
-----Notas técnicas e información adicional-----
La información de este post lo encontré en MSFN, en está página https://msfn.org/board/topic/140262-how-to-speed-up-boot-process-under-windows-vista-or-windows-7/ y el autor de la solución es el usuario MagicAndre1981. Allí se encuentra la información técnica de porqué ocurre esto y también un link a una fuente de información técnica de Microsoft: http://technet.microsoft.com/en-us/magazine/2007.03.vistakernel.aspx?pr=blog
Muchísimas gracias al autor de la publicación original por haber hecho mi arranque de Windows más rápido.
Y desde ya espero que este post les sea útil a los lectores de este blog. Gracias.
Una vez finalizado reinicie la PC.
2- En su cuenta de Administrador, escriba en el Menú Inicio regedit.exe y ábralo como administrador. Una vez abierto el registro, abra las siguientes "carpetas" en el orden en que aparecerán.
HKEY_LOCAL_MACHINE
|_SYSTEM
|_CurrentControlSet
|_Control
|_Session Manager
|_Memory Management
|_PrefetchParameters
Asegúrese de que los parámetros EnablePrefetcher y EnableSuperfetch tienen un valor de 3, como se muestra en la imagen.
Si no, puede cambiarlos dando doble clic en los parámetros e introducir el número 3.
3- Cierre el Editor del Registro, y escriba en el Menú Inicio services.msc y ábralo como administrador. Una vez abierto compruebe que el servicio Superfetch está iniciado y se inicia automáticamente, como se muestra en la imagen:
4- Una vez listo, cierre la ventana Servicios. Si su sistema está actualizado es posible que no necesite instalar más nada, pero si tiene dudas descargue estas 3 actualizaciones. Estaban publicadas en el sitio de Microsoft, pero lamentablemente ya no están. Puede descargarlas de este enlace que subí:
Elija su sistema compatible (32 o 64 bit), descárguelas y una vez descargadas se pueden instalar haciendo doble clic sobre los archivos .msu que numeré para poder identificarlos.
5- Para evitar retrasos en los ajustes que hará el sistema y necesitará su aprobación para continuar yo he decidido desactivar el Control de Cuentas de Usuario temporalmente. Puede hacerlo abriendo: Panel de Control-> Sistema y seguridad-> Centro de actividades-> Cambiar configuración de Control de cuentas de usuario, y deslizando el indicador a "No notificarme nunca", y haciendo clic en Aceptar. Deberá reiniciar su PC.
Recuerde una vez terminado el tutorial recuerde volver a activar el Control de cuentas de usuario por seguridad.
---------------Comando final---------------
Al fin hemos llegado al último paso, abra el Menú de Inicio, escriba cmd.exe y ejecútelo como administrador.
Una vez abierto copie y pegue en la consola o escriba el siguiente comando:
xbootmgr -trace boot -prepSystem -verboseReadyBoot
Y presione ENTER en su teclado. Con eso iniciará un proceso que puede tomar hasta 20 minutos (en mi caso) y reiniciará su computadora 6 veces. Recuerde iniciar sesión después de cada reinicio para que el proceso continúe.
Mientras tanto, respire profundo, tómese un café, camine por su jardín (y si no tiene imagínese uno), medite en la magnificencia del Universo, un cielo estrellado (si está nublado o es de día, lo lamento), las mascotas, y en el sentido de la vida y todo lo demás...
...Y una vez terminado el proceso, después de los 6 reinicios, el sistema le indicará con una ventana con información sobre trazas de arranque (que no sé que son).
Ya habrá notado una mejora en el tiempo de arranque.
Por último y al fin, active el Control de cuentas de usuario, abriendo Panel de Control-> Sistema y seguridad-> Centro de actividades-> Cambiar configuración de Control de cuentas de usuario, y deslizando el indicador al nivel máximo para mayor seguridad. Luego haga clic en Aceptar y reinicie su PC.
Y recuerde no usar otras herramientas para desfragmentar el disco duro que no sean el Desfragmentador de disco de Microsoft, porque como indican las notas que voy a dejar más abajo (en inglés) el desfragmentador sabe dónde ubicar los archivos que hacen que su computadora se inicie colocándolos al principio del disco duro (sectores más rápidos).
-----Notas técnicas e información adicional-----
La información de este post lo encontré en MSFN, en está página https://msfn.org/board/topic/140262-how-to-speed-up-boot-process-under-windows-vista-or-windows-7/ y el autor de la solución es el usuario MagicAndre1981. Allí se encuentra la información técnica de porqué ocurre esto y también un link a una fuente de información técnica de Microsoft: http://technet.microsoft.com/en-us/magazine/2007.03.vistakernel.aspx?pr=blog
Muchísimas gracias al autor de la publicación original por haber hecho mi arranque de Windows más rápido.
Y desde ya espero que este post les sea útil a los lectores de este blog. Gracias.