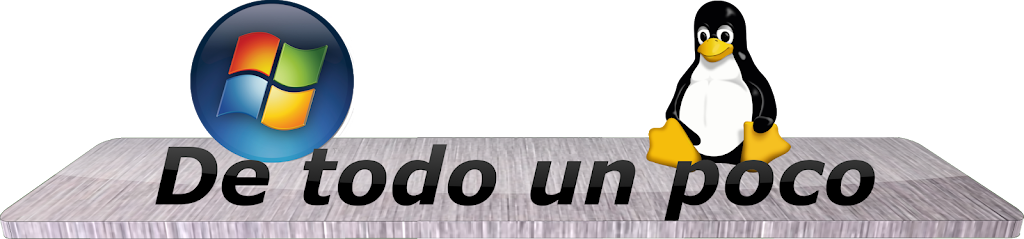En esta publicación veremos cómo instalar Orbiter 2016 en Linux mediante Wine y PlayOnLinux.
Esta guía asume que usted sabe usar el gestor de paquetes de su distribución Linux, sea PPA en el caso de Debian, Ubuntu y Linux Mint, etc. o pacman en el caso de Arch Linux, Manjaro, etc.
Archivos que va a necesitar directx_Jun2010_redist.exe, Orbiter2016.zip, D3D9ClientR4.25-forOrbiter2016(r1446).zip
D3D9Client puede ser descargado aquí: http://users.kymp.net/~p501474a/D3D9Client/
directx_Jun2010_redist.exe puede ser descargado aquí: https://www.microsoft.com/en-us/download/details.aspx?id=8109
o aquí: https://www.mediafire.com/file/jqm46t7ut3wadic/directx_Jun2010_redist.exe/file
Antes de empezar vamos a instalar Wine. En las distribuciones basadas en Debian puede instalarlo con el comando
sudo apt install wine playonlinux
En las distribuciones basadas en Arch Linux puede instalarlo con el comando
sudo pacman -Syu playonlinux
y pacman se hará cargo automágicamente de todo.
Ahora empezamos con la guía:
Paso 1: Inicie PlayOnLinux y haga clic en la opción Herramientas->Gestionar versiones de Wine. Espere a que cargue la lista de versiones de Wine disponibles y una vez listo elija en la pestaña Versiones de Wine (x86), elija 7.11 y presione el botón > para iniciar la instalación. Luego haga clic en Siguiente. Tenga en cuenta que esto es independiente de haber instalado Wine anteriormente.
Paso 2: Una vez descargado Wine 7.11, cierre la ventana y ya en la ventana de PlayOnLinux presione +Instalar. Luego haga clic en Instalar un programa no-listado. Luego en Siguiente, Instalar programa en una nueva unidad virtual, siguiente, y luego introduzca un nombre para la unidad virtual, en nuestro caso Orbiter2016 así sin espacios y haga clic en Siguiente.
Paso 3: Ahora marque las casillas Usar otra versión de Wine, Configurar Wine, e Instalar algunas bibliotecas, y presione siguiente. Elija 7.11 y haga clic en Siguiente. Luego eija 32 bits Windows installation y haga clic en Siguiente. Luego espere mientras se crea la unidad virtual.
Paso 4: En la configuración de Wine elija Windows 7 en Versión a imitar y haga clic en Aceptar. Luego en la lista de componentes marque
POL_Install d3dx9
POL_Install directx9
POL_Install vcrun2005
POL_Install vcrun2008
POL_Install vcrun2010
POL_Install vcrun 2015
y haga clic en Siguiente.
Paso 5: En Seleccione el archivo instalador a ejecutar haga clic en Cancelar y la ventana se cerrará.
Ahora vamos a instalar directx_Jun2010_redist.exe y vamos a crear los accesos directos para Orbiter.
Paso 6: En la ventana de PlayOnLinux haga clic en Configurar y elija Orbiter2016 en la lista de la izquierda, luego haga clic en la pestaña miscelánea y a continuación en Ejecutar un archivo .exe en esta unidad virtual. A continuación localice el archivo directx_Jun2010_redist.exe hágale doble clic y siga la instalación, indicando una carpeta para descomprimir los archivos. En mi caso en el Escritorio en la carpeta DXD9. Luego haga clic en Ok para empezar a descomprimir los archivos.
Paso 7: Una vez terminado, abra la ventana de PlayOnLinux y vuelva a hacer clic en Ejecutar un archivo .exe en esta unidad virtual. Localice el archivo DXSETUP.exe que guardamos en el Escritorio/DXD9. Y prosiga la instalación como cualquier programa de Windows. No cierre la ventana de PlayOnLinux.
Ahora vamos a instalar Orbiter.
Paso 8: En su navegador de archivos descomprima el archivo Orbiter2016.zip. Copie y pegue la carpeta que resultó de descomprimir Orbiter2016.zip dentro de /home/username/.PlayOnLinux/wineprefix/Orbiter2016/drive_c/
Paso 9: En la ventana de PlayOnLinux Configuración haga clic en la pestaña General y luego en Crear un acceso directo de esta unidad virtual. PlayOnLinux escaneará la unidad y una vez escaneado seleccione Orbiter_ng.exe, luego haga clic en Siguiente y asígnele un nombre al acceso directo. En mi caso lo llamaré Orbiter 2016. PlayOnLinux volverá a escanear la unidad y si no quiere hacer un nuevo acceso directo seleccione No quiero crear otro atajo y haga clic en Siguiente. La ventana se cerrará.
Paso 10: Finalmente se encontrará con acceso directo en PlayOnLinux y en su escritorio, ambos igualmente funcionales. Abra Orbiter con cualquiera de los accesos directos y haga clic en Extra->Debugging options->Orbiter shutdown options y seleccione Respawn Orbiter process para evitar problemas al cerrar el scenario.
Ya puede disfrutar de Orbiter en Linux (no nativo, vía Wine). Si desea puede aportar al proyecto de @Gondos probando Orbiter nativo en Linux sin Wine ni PlayOnLinux. Puede encontrar más información en https://www.orbiter-forum.com/threads/linux-playground.40476/