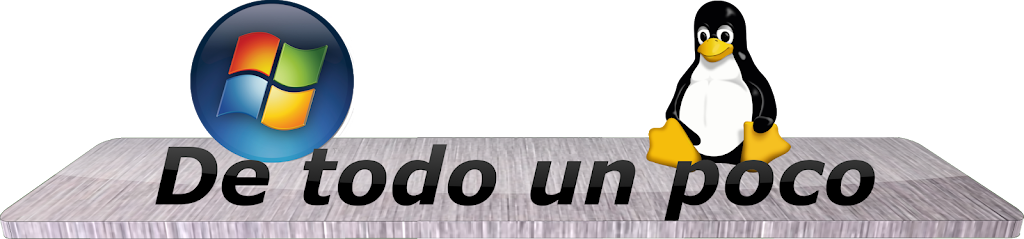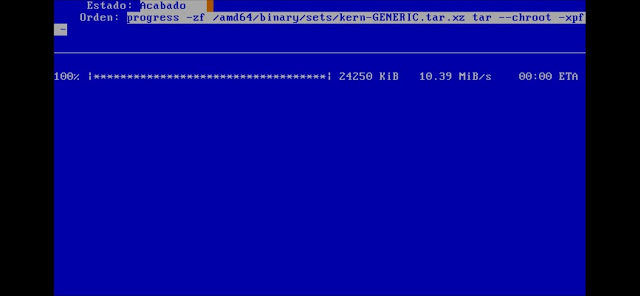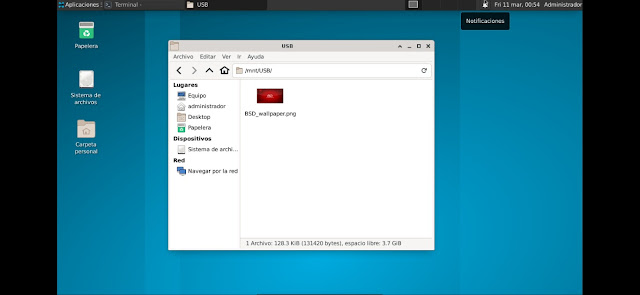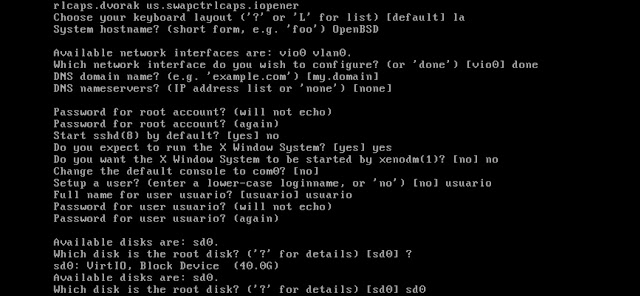En esta publicación veremos cómo instalar NetBSD junto a Debian GNU/Linux.
Una de las ventajas de NetBSD sobre OpenBSD es su mayor cantidad de software disponible para instalar desde sus repositorios y desde pkgsrc. Por otra parte la instalación de paquetes en NetBSD se lleva a cabo muy rápidamente. Como punto en contra figura el hecho de que todavía no he podido usar un gestor de inicio de sesión (login manager), como SLiM por ejemplo, para iniciar sesión; en su lugar he tenido que iniciar el escritorio con startx pero esto tampoco es una dificultad. También cabe aclarar que esta instalación la estoy haciendo en una máquina virtual con el sólo propósito de tomar capturas de pantalla. Ya he realizado la instalación en hardware verdadero y funciona perfectamente.
1 Primero descargamos GParted Live y lo grabamos a un pendrive/unidad USB arrancable. También descargamos NetBSD desde su sitio oficial y lo grabamos a un pendrive/unidad USB. Cabe aclarar que en la página web de NetBSD podemos elegir el tipo de descarga, y elegiremos USB image que nos descargará un archivo img que podemos grabar a nuestra unidad USB. Luego conectamos nuestra PC mediante cable Ethernet a Internet.
Sitio oficial de GParted: https://gparted.org/livecd.php
Sitio oficial de NetBSD: https://netbsd.org/
2 Hacemos espacio libre con GParted y formateamos ese espacio libre como NTFS para poder identificarlo fácilmente más tarde desde el instalador.
3 Iniciamos nuestra unidad USB donde hemos grabado NetBSD. El sistema iniciará automáticamente en 5 segundos.
4 Ahora configuraremos nuestro idioma y teclado.
a- Elegimos la opción "Mensajes de instalación en castellano".
b- Luego elegimos nuestro teclado de la lista. En mi caso elegiré "Latin American".
5 Ahora pasamos a la instalación propia.
a- Elegimos "Instalar NetBSD en el disco duro" y respondemos "Si" a la confirmación de continuar. Luego elegimos nuestro disco duro, en mi caso es wd0.
b- Presionamos ENTER en "Esta es la geometría correcta" y en "Editar la tabla de particiones MBR".
c- Nos aparecerá nuestra partición NTFS, presionamos ENTER y en Tipo presionamos ENTER para desplegar la lista de la que elegiremos NetBSD.
d- Luego en "instalar" y "activa" presionaremos ENTER para cambiar el valor a Sí como en la captura de pantalla a continuación.
e- Por último presionamos ENTER en "Partición OK" y en "Tabla de particiones OK".
f- En la pregunta "¿Quiere actualizar el código de arranque en el Master Boot Record...? respondemos elegimos No, ya que vamos a usar GRUB.
g- Elegimos "Use default partition sizes" y presionamos ENTER. Esto establecerá una porción donde montar la raíz del sistema operativo / y un espacio de memoria de intercambio o SWAP. A continuación elegimos "Tamaños de partición ok" y presionamos ENTER.
h- Elegimos "Usar consola BIOS" y presionamos ENTER.
i- En "Seleccione su distribución" elegimos "Instalación completa" y presionamos ENTER.
j- En "Seleccione el medio" elegimos "CD-ROM / DVD / install image media" y presionamos ENTER.
k- La instalación comenzará inmediatamente. Una vez finalizado presione ENTER para continuar.
6 Configuración. Ahora vamos a configurar nuestro sistema.
a- Nos posicionamos en la primera opción y presionamos ENTER para configurar nuestra red. Recuerde haber conectado su computadora a Internet mediante cable Ethernet. Elegimos nuestra interfaz de red, en mi caso wm0. Pero puede ser re0 dependiendo del caso de cada uno. Presionamos ENTER hasta realizar autoconfiguración y lo mismo en Dominio DNS. Una vez terminado elegimos "Sí" en ¿Son correctos?. Y presionamos ENTER en instalar la información en /etc/.
b- Luego continuamos con configurar la zona horaria que es muy sencillo de realizar y por lo tanto no escribiré sobre eso.
c- En "Shell de root" presionamos ENTER y elegimos /bin/ksh. Con esto elegiremos al Korn Shell que es excelente.
d- Configuramos la contraseña de root siguiendo los pasos que nos indica.
e- Elegimos "Activar la instalación de paquetes binarios" y presionamos ENTER. Luego elegimos y presionamos ENTER en "Instalar pkgin y actualizar la lista de paquetes". Una vez completado presionamos ENTER para continuar.
f- Luego elegimos "Descargar y desempaquetar pkgsrc" y presionamos ENTER las dos veces. La instalación tardará un poco pero vale la pena.
g- Nos posicionamos en "Activar ntpd" y presionamos ENTER, hacemos lo mismo con "Ejecutar ntpdate durante el arranque".
h- Desactivamos cgd posicionándonos en la opción y presionando ENTER.
i- Elegimos "Add a user" y presionamos ENTER, vamos a configurar nuestro usuario de Administrador. Ingresamos el nombre administrador y luego cuando se nos pregunte ingresamos nuestra contraseña y luego elegimos a /bin/ksh como nuestro shell, una vez terminado nuestra pantalla quedará así:
j- Elegimos "Terminar configuración" y presionamos ENTER dos veces.
k- Elegimos "Reiniciar la computadora", presionamos ENTER y retiramos nuestra unidad USB.
7 Ya en GNU/Linux, en Debian en una terminal escribimos sudo fdisk -l que nos va a listar las particiones. En mi caso la partición de NetBSD está en /dev/sda4. Es muy importante saber ése último número porque lo vamos a usar para configurar GRUB para poder arrancar NetBSD.
a- Ahora vamos a crear un archivo con la instrucción de arranque para NetBSD. Dado el caso de que tengamos como editor de archivos a nano vamos a escribir: sudo nano /etc/grub.d/40_custom y presionamos ENTER. Una vez dentro de nano escribimos lo siguiente:
menuentry "NetBSD" {
set root=(hd0,4)
chainloader +1
}
Prestamos atención a set root=(hd0,4) siendo este último 4 el número que nos dió como resultado el comando fdisk -l. Por lo tanto lo completamos con el número de partición que nos dió fdisk -l.
b- Presionamos CTRL+S para guardar y CTRL+X para salir.
c- Escribimos sudo update-grub y presionamos ENTER y se generará la entrada correspondiente a NetBSD con la que podremos iniciarlo.
Listo con eso habrá quedado instalado NetBSD en nuestra computadora. Sin desconectarnos del cable Ethernet podemos iniciar la configuración de nuestra red inalámbrica Wi-Fi siguiendo las instrucciones de esta publicación: Cómo conectarse a Wi-Fi en NetBSD
Más adelante veremos cómo instalar un escritorio en NetBSD e instalar programas.